I denne artikkelen skal vi gå gjennom hvordan vi setter opp en familiegruppe i Microsoft. En slik gruppe lar deg bestemme ting som skjermtid, pengebruk og andre ting for en PC med Windows eller en Xbox.
Vi følger denne veilederen: https://support.microsoft.com/nb-no/account-billing/hva-er-en-microsoft-familiegruppe-b6280c9d-38d7-82ff-0e4f-a6cb7e659344 (Se gjerne denne veilederen dersom du ikke får ting til å stemme med guiden videre, da ting kan endre seg fort i den teknologiske verden)
Start
Åpne https://family.microsoft.com/
Har du en Microsoft-konto (Outlook, Hotmail, Skype, OneDrive…) fra før, så kan du logge inn for å opprette en barne-konto.
Opprett foreldrekonto
Dersom du har en Microsoft-konto kan du hoppe over dette og bla ned til hvordan sette opp en barnekonto.
Trykk på «Opprett en familiegruppe»
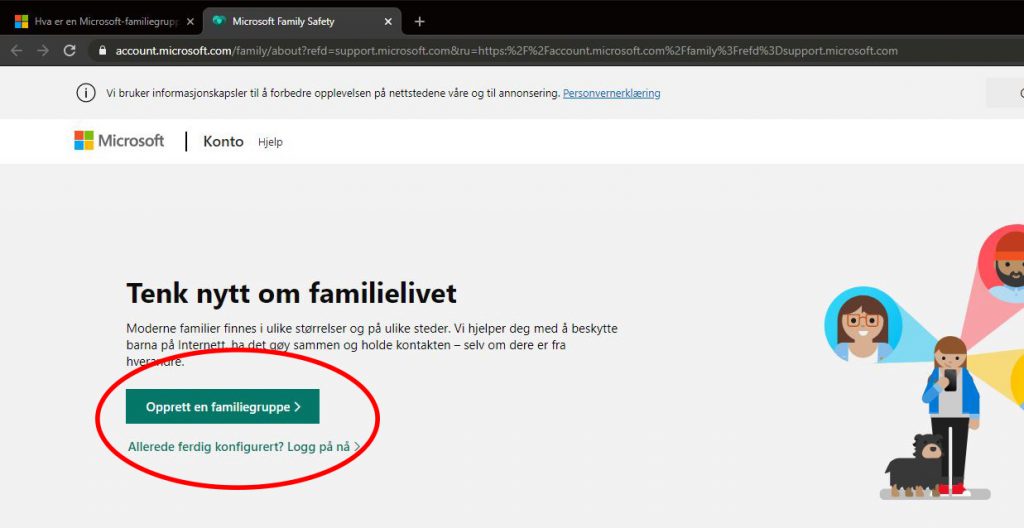
Du logge på dersom du har konto fra før, men her tar vi utgangspunkt i at du ikke har.
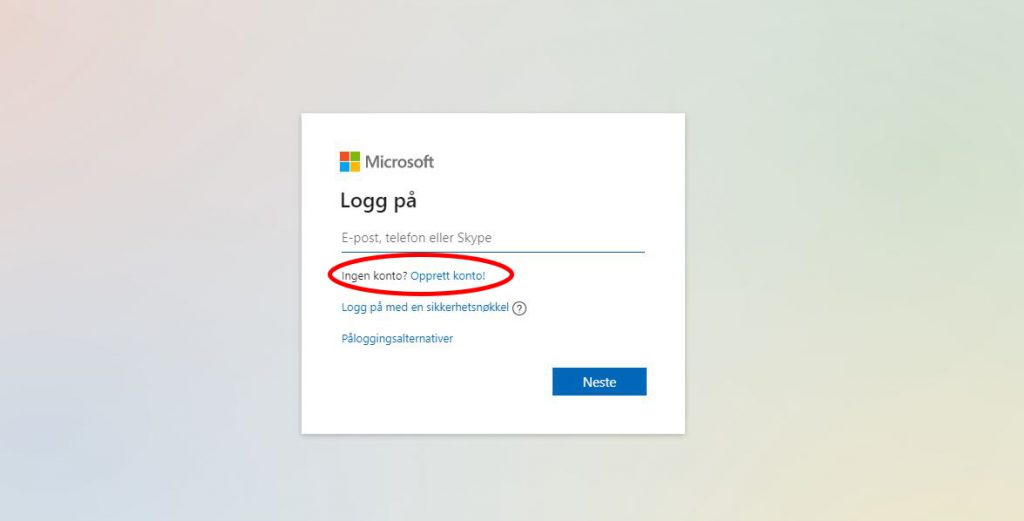
Skriv inn din e-postadresse. Dette kan være hvilken som helst e-postadresse som du bruker til vanlig. Dersom du ikke har en e-postadresse, kan du klikke «Få en ny e-postadresse».
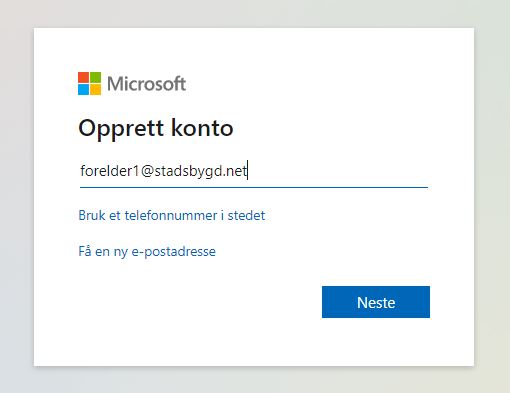
Velg deg et passord.
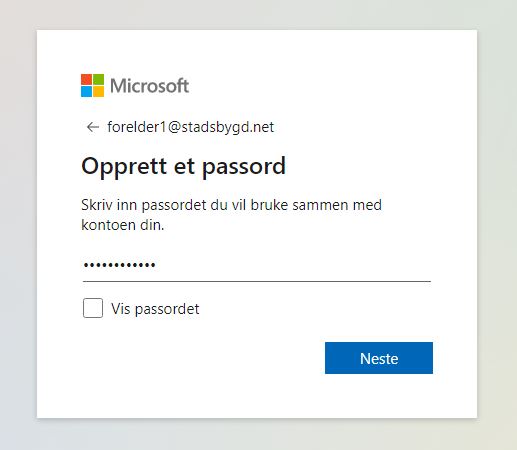
En kode blir sendt til din e-post for å bekrefte e-postadressen din. Åpne e-posten og skriv inn tilsendt kode.
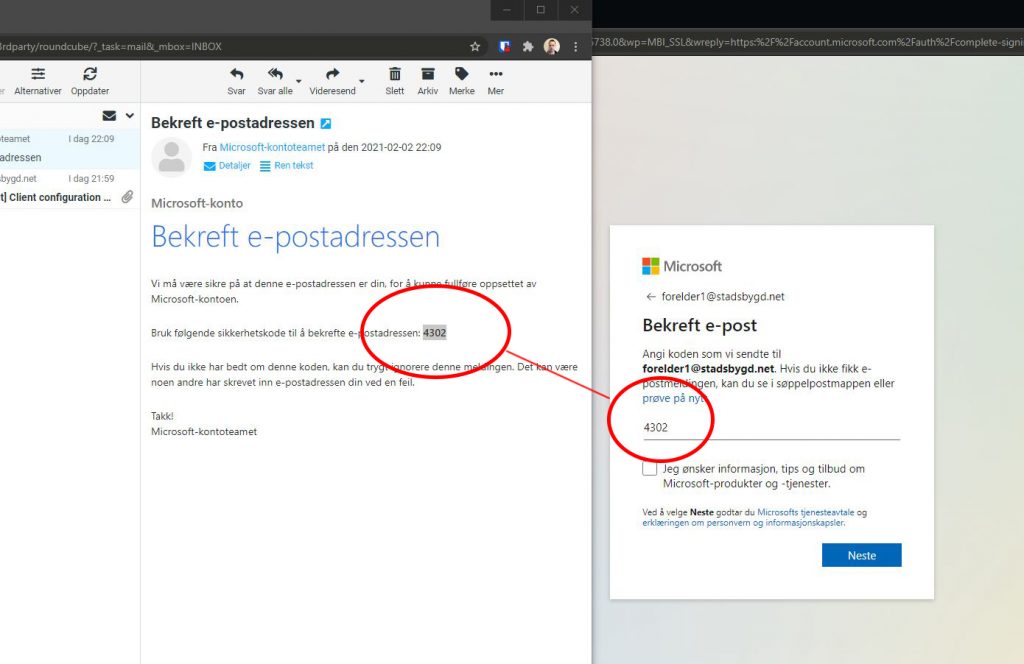
Skriv inn ditt navn.
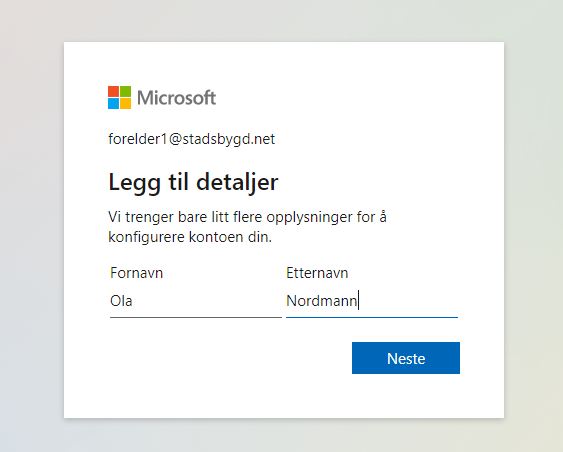
Du blir automatisk innlogget etter du er ferdig med opprettelse av kontoen din.
Opprette barnekonto
Klikk på «Opprett en familiegruppe».
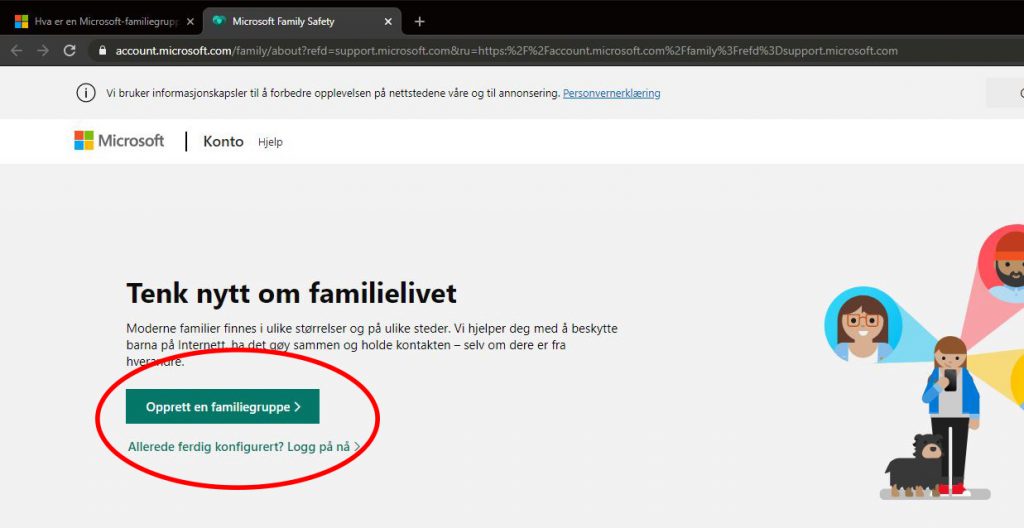
Velg «Opprett en konto»
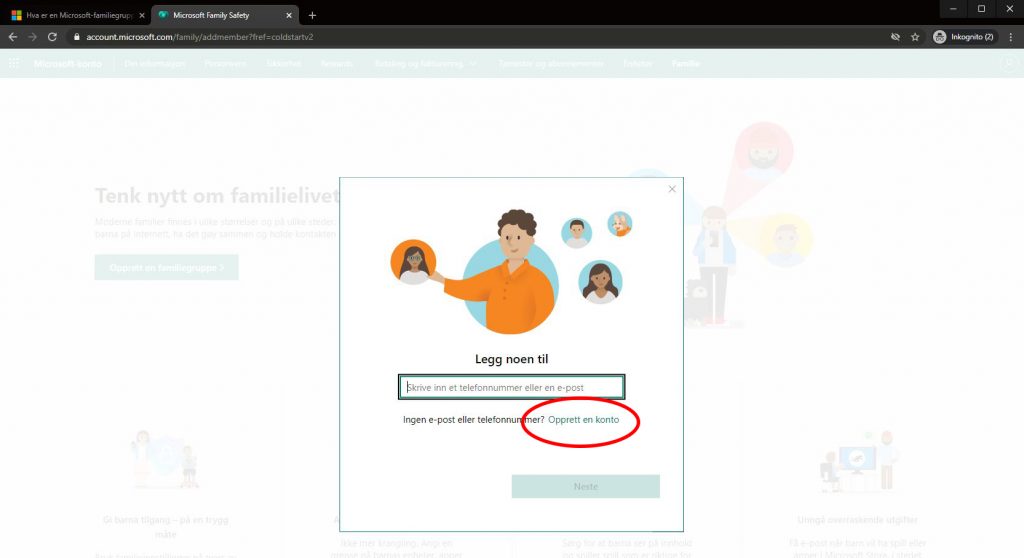
Dersom ditt barn har en e-postadresse fra før, kan denne benyttes. Vi anbefaler ikke å bruke e-postadresser fra skole, nettleverandør eller lignende – da du vil miste tilgang til disse ved eventuelt flytting eller at skole/nettleverandør ikke ønsker å tilby e-post lenger.
Vi tar videre utgangspunkt i at man oppretter ny e-postadresse her.
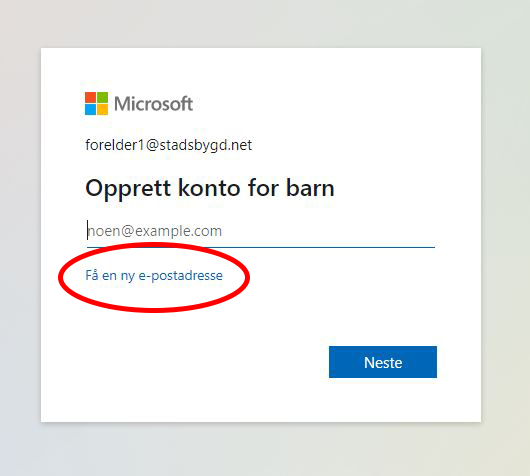
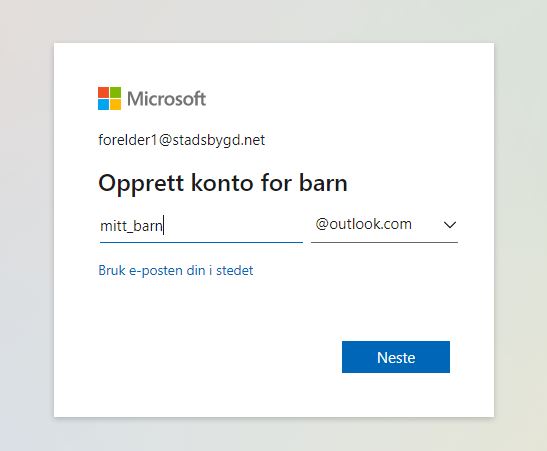
Microsoft tilbyr også mange spill som Minecraft, Sea of thieves og lignende. Vi anbefaler derfor at du setter et avansert passord, selv om det er en barnekonto – slik at det ikke blir lett for hackere å ta over kontoen for å stjele spillene. På PC-en har du mulighet til å sette pin-kode for barna, slik at de slipper å forholde seg til passordet.
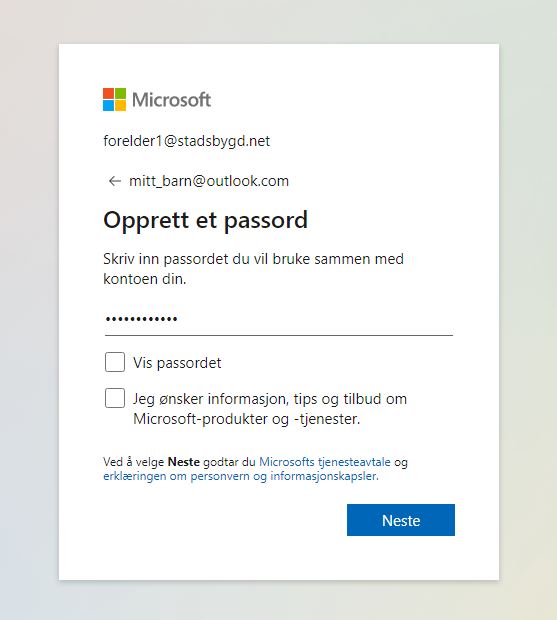
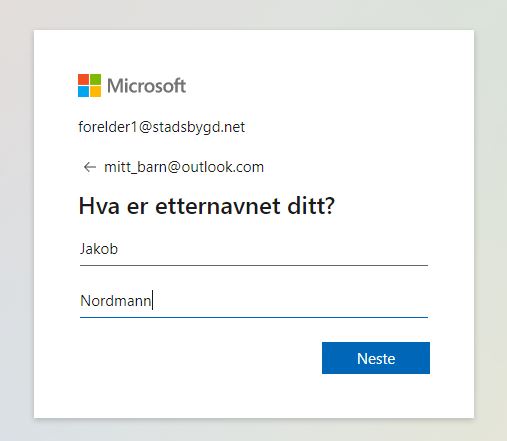
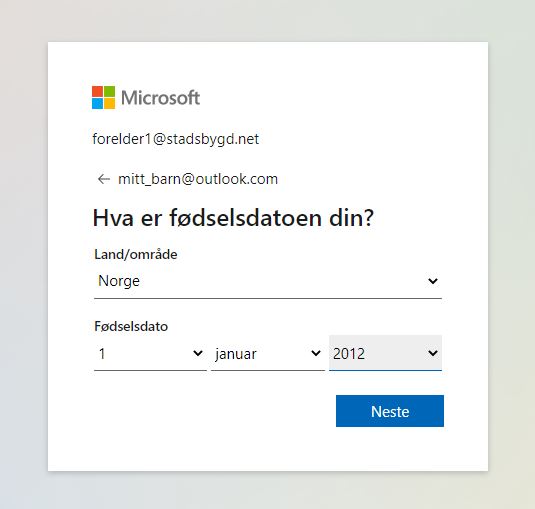
Hurra! Du er ferdig… nesten…
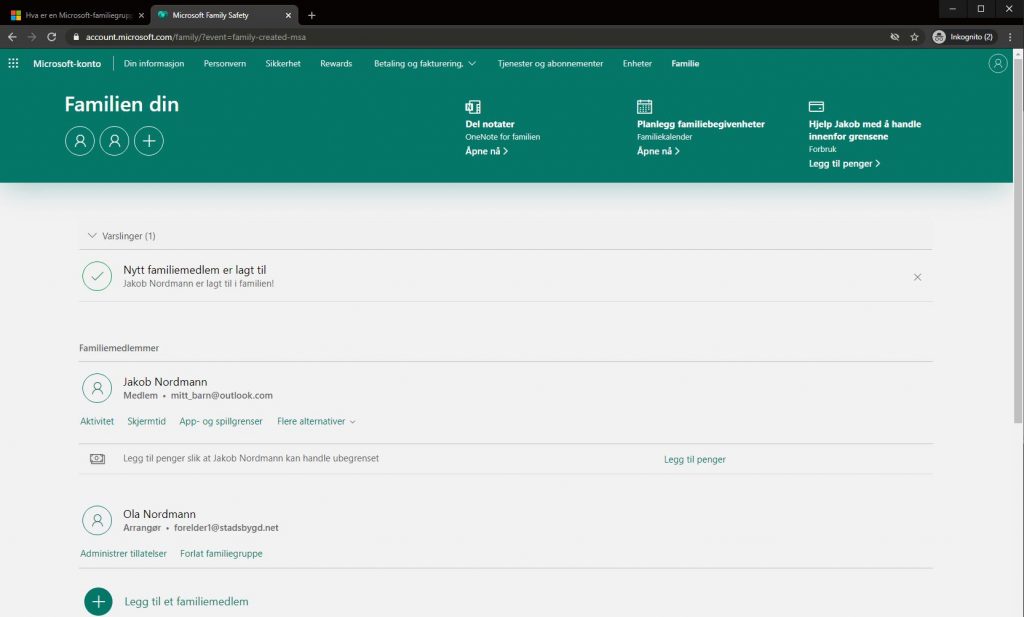
Hva nå?
Så langt har du egentlig bare knyttet deg og ditt barn sammen. Vurder om du har behov for å legge til flere i familien som flere barn/forelder.
Fra nå av får du oversikt over hvor mye tid barnet har brukt på PC/Xbox, hva de har søkt på, hvilke programmer de har brukt og hvor mye. Noe av dette sendes også som en ukentlig rapport til deg på e-post.
Det finnes også mye man kan justere på:
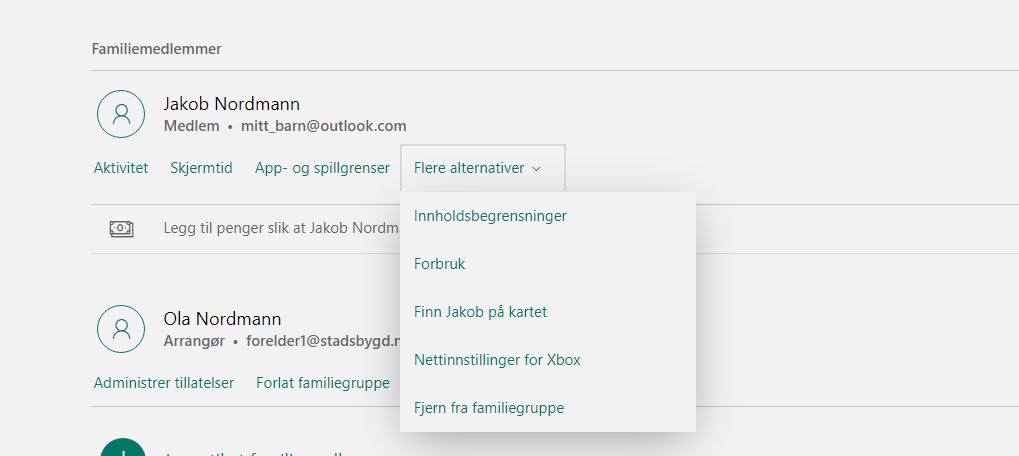
For de fleste er det nok «Skjermtid» som er mest aktuelt. Da klikker man på «Skjermtid» for det aktuelle barnet. Du kommer ta til en ny side hvor du kan skru dette på.
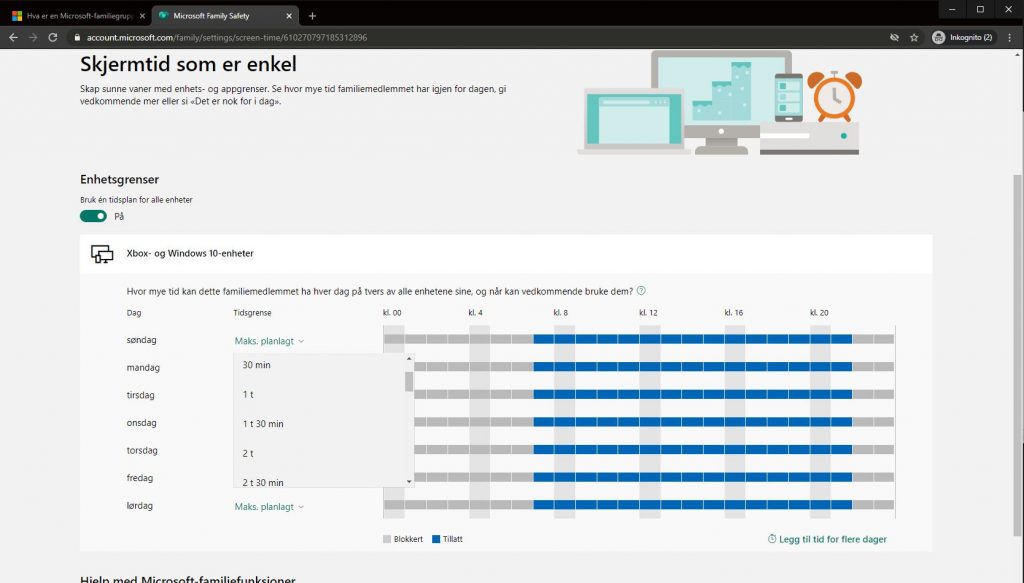
Her kan du velge innenfor hvilket klokkeslett barnet skal få bruke PC/Xbox og/eller sette tidsgrense. Eksempelvis så skal barnet få 4 timer spilletid, som de kan definere mellom et klokkeslett.
Hva skjer utenfor skjermtid?
Om barnet får spille fra 15:00 og barnet logger på 14:55, så vil det stå at PC-en åpnes kl. 15:00 – eller så må de spørre foreldre om mer tid.
Om spilletiden avsluttes 18:00, så vil barnet få varsel ca. 15 minutter før om hvor lang tid det er igjen. Kl. 18:00 vil PC-en låse seg med en blå melding på skjermen.
Meldingen vil variere om skjermtiden er utgått for dagen eller når den åpnes.
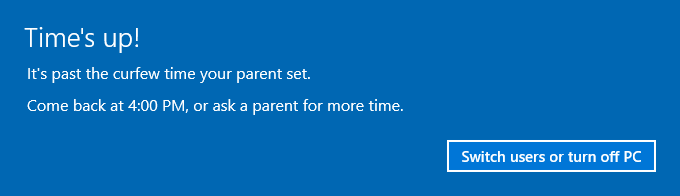
Etter egen erfaring, så lukkes ikke spill og Teams når skjermtid er utgått. Det betyr at om barnet er i et spill og i en Teams-samtale, så er disse fortsatt aktiv. Eneste mulighet for å avslutte disse er ved å skru av PC-en eller at en forelder gir mer skjermtid.
Overstyre skjermtid?
På de blå meldingene som dukker opp på skjermen når barnet ikke har skjermtid, så har man alltid en knapp for å spørre om mer skjermtid. Dette sender en e-post til de som er registrert som foreldre i familien.
På denne e-posten har man forhåndsdefinerte valg, som 15 minutter, 30 minutter, 2 timer og 8 timer.
Hvor mye skjermtid er normalt?
Dette er et veldig åpent spørsmål som hver enkelt familie må ta stilling til.
Sitter barnet ditt timevis foran TV-en om dagen, så vil jeg personlig påstå at spilling kan være bedre bruk av tid, da man ofte er sosial og spiller med venner og bruker hjernen mer.
Ting å tenke på
Skjermtid hos Microsoft gjelder bare for Windows PC og Xbox. Det betyr at når denne skjermtiden er brukt opp, så er det lite teknisk man kan gjøre for å hindre videre skjermtid foran TV-en, mobiltelefon, Nintendo, Playstation eller lignende. Fleste disse tilbyr også skjermtid, så derfor er kanskje klokkeslett fra og til på alle enheter en bedre strategi fremfor maks antall timer.
Skjermtiden hos Microsoft gjelder også bare for barnets konto, så om barnet har tilgang til f.eks. annen PC eller bruker på PC/Xbox – så er det fritt frem.


Foreldre – VisionLAN
[…] 3. februar 20213. februar 2021 […]